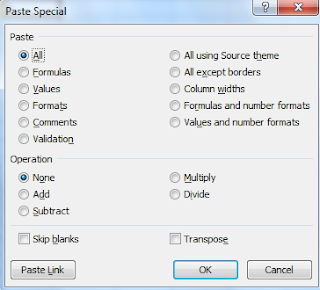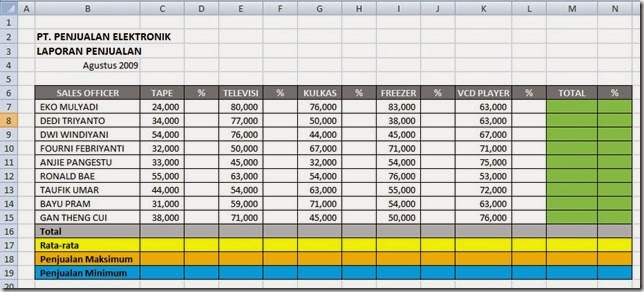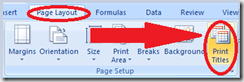bagi yang sudah terbiasa menggunakan aplikasi kantor (office) jenis excel ini tentunya sudah tidak asing lagi dengan fungsi paste special pada microsoft excel. ada banyak pilihan untuk menaruh (paste) hasil salin (copy) dari suatu sel ke sel yang dituju. sedikit informasi untuk yang baru mengenal, menggunakan dan masih tergolong kategori pemula seperti saya ini ada baiknya untuk mengetahui apa saja fungsi paste special pada microsoft excel sehingga dapat memaksimalkan hasil paste sesuai dengan yang diharapkan.
dalam paste special anda akan diberikan beberapa pilihan, lebih jelasnya dapat melihat gambar dibawah ini.memang, saya sendiripun pada saat jumpa pertama melihat banyak sekali pilihan yang disediakan oleh microsoft excel merasa bingung. namun, sedikit pengetahuan saya mengenai bahasa Inggris dapat menerjemahkan satu persatu dari kata-kata yang terdapat pada jendela paste special.
saya akan menjelaskan secara detail mengenai paste special pada microsoft excel sebagai berikut :
1 All => menyalin secara keseluruhan isi sel
2 formulas => paste rumus fungsi yang ada pada sel tertentu
1 All => menyalin secara keseluruhan isi sel
2 formulas => paste rumus fungsi yang ada pada sel tertentu
3 values => menaruh data pada sel tertentu, data tersebut berupa teks atau nilai sel
5 comments => menduplikasi komentar yang ada pada suatu sel
6 validation => menyalin aturan validasi. Pada screenshot dibawah ini akan ditunjukkan hasil salinan formula, kemudian dilanjutkan penyalinan validasi dan hasil pengechekan
7 All using Source theme => Menyalin formula, value, format, comment, border, dan validation dengan menggunakan theme yang terdapat pada sumber (source).
8 All except borders => Menyalin formula, value, format, comment, dan validation. Namun tidak menyertakan garis batas (border).
9 Column widths => menyamakan lebar kolom sel yang diinginkan
10 Formulas and number formats => meniru rumus fungsi beserta data format nya
11 Values and number formats => Menyalin Nilai berupa teks dan Format sel
memaksimalkan fungsi paste special dari microsoft excel akan sangat membantu menyelesaikan pekerjaan. sedikit informasi mengenai fungsi paste special dari microsoft excel dari saya seorang yang masih sangat baru dalam microsoft excel. semoga Tutorial, Panduan merancang Formula atau Rumus Tips dan Trik dalam Belajar serta cara mengoptimalkan fungsi dasar Microsoft Excel 2007 untuk bisnis bermanfaat bagi anda. Jika ada pertanyaan, silahkan sampaikan sebisa dan secepat mungkin nanti akan saya tanggapi.